Tutorial Raspberry Pi (Primeros pasos)
Tutorial básico e imprescindible para comenzar a conocer la Raspberry PI desde cero.
SISTEMAS EMBEBIDOS
Biblioman
7/15/20134 min leer


Este es un tutorial básico que describe paso a paso y a través de varios vídeos lo que han sido mis primeras experiencias con la Raspberry Pi. En él se describe como se realiza la instalación y configuración de varios sistemas operativos como Raspbian, pidora y XBMC por los dos métodos posibles: instalando la imagen en RAW en la memoria SD o utilizando el nuevo instalador NOOBS, también se describe como realizar una conexión remota por medio de SSH (Secure Shell) a través de consola o a través de un escritorio remoto utilizando VNC o un terminal server por medio del protocolo XRDP.
1º vídeo: RaspberryPi (Primeros pasos)
En este vídeo se describen los diferentes componentes hardware de que dispone la placa. La Raspberry Pi ha ido evolucionando desde que apareció su primer prototipo, para saber el modelo exacto de nuestra Raspberry se puede ejecutar el siguiente comando en la terminal:
cat /proc/cpuinfo
Y con la ayuda de la tabla que aparece en este enlace saber el modelo y revisión de nuestra placa.
También se muestra como instalar Raspbian por medio de una imagen en RAW y utilizando Win32 Disk Imager una aplicación para Windows que nos permite cargar la imagen con el sistema operativo que hayamos elegido en nuestra tarjeta SD.



2º vídeo: Raspberry Pi conexión remota desde un PC
En este otro vídeo se muestra como establecer una conexión remota desde un ordenador con conexión Ethernet a nuestra Raspberry Pi.


En el PC desde donde queramos establecer la conexión remota deberemos instalar los siguientes clientes: SSH (putty) y VNC (realvnc viewer), se pueden descargar desde los siguientes enlaces:
http://www.chiark.greenend.org.uk/~sgtatham/putty/download.html
http://www.realvnc.com/download/viewer/
En la terminal de comandos de la Raspberry Pi deberemos ejecutar los siguientes comandos:
sudo apt-get update -----> Para actualizar los repositorios
sudo apt-get upgrade ----> Actualiza paquetes del S.O
sudo apt-get install tightvncserver ---> Instala VNC server en la Raspberry Pi
Nota: El servidor SSH viene instalado por defecto en Raspbian.
Una vez instalado el VNC server deberemos de lanzarlo, por medio de la siguiente sentencia con sus correspondientes parámetros:
sudo vncserver :1 -geometry 1920x1080 -depth 24
En el vídeo se muestra todo el proceso a seguir:
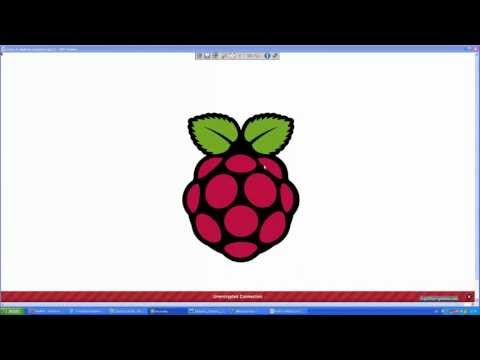
3º vídeo: Conexión remota desde Android
En este vídeo se muestra como establecer la conexión remota a través de dispositivos con el sistema operativo Android instalado. Para ello lo único que tenemos que hacer es descargarnos de Google Play Store los clientes SSH y VPN para Android e instalarlos.
ConnectBot (cliente de consola SSH)
AndroidVNC (cliente VNC)

Las dos conexiones establecidas con el servidor por los dispositivos móviles son las siguientes:
sudo vncserver :1 -geometry 1920x1080 -depth 24
sudo vncserver :2 -geometry 1920x1080 -depth 24
4º vídeo: Montando un Centro Multimedia con la Raspberry Pi
En este vídeo se muestra como instalar y configurar XBMC utilizando NOOBS el nuevo instalador de sistemas operativos que los desarrolladores de la Raspberry Pi han incluido para hacer más fácil si cabe la instalación de cualquiera de los sistemas operativos disponibles para esta tarjeta.

Nota: la aplicación para gestionar XBMC desde el Smartphone se llama Yatse y está disponible gratuitamente en Google Play Store.
5º vídeo: Pidora para principiantes
En este último vídeo se muestra como instalar Pidora el nuevo sistema operativo de Fedora Remix optimizado para la Raspberry Pi, en este caso partimos de un sistema operativo ya instalado (XBMC) para reinstalar uno diferente (Pidora) utilizando NOOBS. Una vez instalado el sistema operativo se hace una descripción breve del escritorio que trae por defecto el sistema (XFCE) y como instalar y desinstalar programas por medio de la consola o a través de la aplicación gráfica Yum Extender, por último se muestra como establecer una conexión remota a través de SSH o utilizando un entorno gráfico como el Terminal Server que viene instalado por defecto en todos los sistemas operativos de Windows.
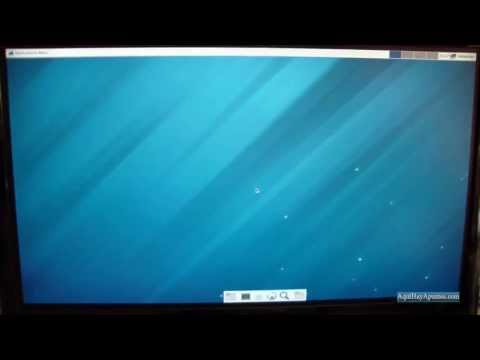
Resumen de comandos utilizados
Aquí tenéis un resumen de los comandos de consola que he utilizado:
cat /proc/cpuinfo ----> para saber la versión y revisión de nuestra placa.
sudo apt-get update ----> Para actualizar los repositorios
sudo apt-get upgrade ----> Actualiza paquetes del S.O
sudo apt-get install tightvncserver ---> Instala VNC server en la Raspberry Pi
sudo vncserver <parámetros> ---> configuración del servidor VNC
sudo shtdown –h now ---> para apagar el sistema
sudo reboot –f ---> para reiniciar el sistema
sudo raspi-config ---> para acceder al menú de configuración en Raspbian
ps –a ---> para saber todos los procesos que se están ejecutando.
Kill -9 ID_proceso --> para matar un proceso determinado.
passwd <Enter> --> para cambiar la contraseña
df –f --> espacio libre en GB o MB de nuestra tarjeta SD
sudo –i --> para acceder como root
ifconfig --> para saber la IP de nuestra tarjeta
exit --> para salir de la sesión
Comandos específicos de Pidora:
pifconfig --> para saber la IP
yum install nombre_paquete --> para instalar un paquete (hay que estar logeados como root).
yum remove nombre_paquete --> para desinstalar un paquete (hay que estar logeados como root).
Más comandos que pueden ser útiles los podéis encontrar aquí.
Fuentes de información
Y lo próximo….
Tutorial sobre Qt creator en Raspberry Pi para controlar el puerto GPIO:
http://www.youtube.com/watch?v=WdA-mIvBBTw
Continuará....
Un saludo a todos los que seguís habitualmente mi página o mi canal de YouTube (a los que no también) y que paséis unas buenas vacaciones.
